
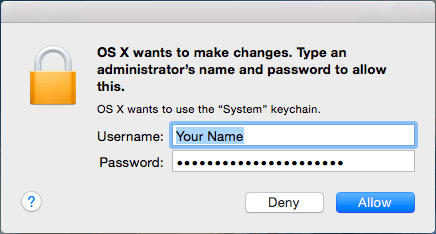
Related: How To Easily Share Website & App Logins On iPhone, iPad & Mac
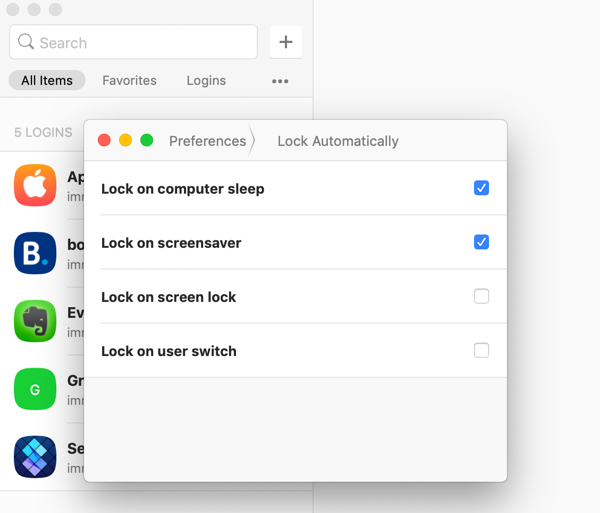
Once a Mac user has signed in to iCloud on their computer, they can access their Keychain passwords on other Apple devices as well. Keychain Access is linked with iCloud Keychain. Since Keychain acts as a password manager, users can set up complicated passwords which are difficult for hackers to crack. When entering a password for a network, website, or email account, a Mac may prompt users to save the details in Keychain. The app stores all usernames and passwords entered on a Mac so that users don't have to remember the login details. The last step is to click the show password check box (enter your Mac’s username and password if prompted).On macOS, all saved passwords are stored in a handy application called Keychain Access. You’ll likely have quite a few items show up, make sure to narrow your results by clicking Passwords in the bottom left corner and the search box in the top right corner as shown below.Īfter you find the Wi-Fi network you’re looking for, double-click it.
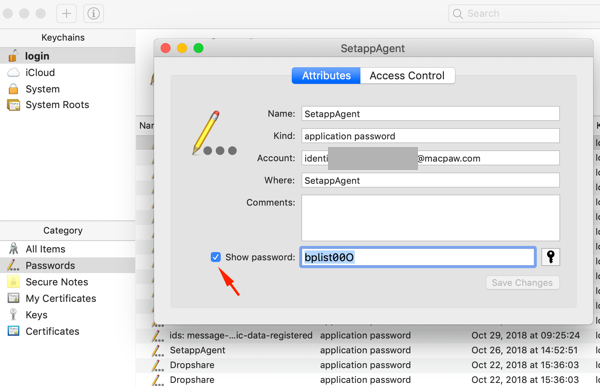

Click the checkbox next to Show Password (you may need to enter your Mac’s user name and password)Ĭheck out the images below for a more detailed walkthrough:.Double-click on the Wi-Fi network you’d like to see the password for.Click on Passwords in the bottom left corner and use the search box in the top right corner of the app’s window to look up a specific Wi-Fi network.Open Spotlight search (keyboard shortcut command + space bar or by clicking the magnifying glass in the upper right corner of your Mac’s menu bar).Mac: How to see Wi-Fi passwords for networks you’ve connected to If you use iCloud Keychain, you should also be able to look up the passwords for the Wi-Fi networks that you’ve connected to with your iPhone and iPad in addition to your Mac. Have you ever needed to pull up a password for a Wi-Fi network you’ve previously connected to? Luckily your Mac probably has it saved, here’s how to look it up.


 0 kommentar(er)
0 kommentar(er)
